Apple's iMovie software provides tools to import video and edit a series of clips to create your own custom movie. The import options let you add video from files on your computer, a tape-based or digital camcorder, HD video, DSLR cameras, the iPhone and other iMovie projects. Filmora Video Editor (Filmora Video Editor for Mac)is the ideal Windows equivalent to iMovie. This fabulous program lets you easily create amazing movies out media files on Windows-based computers. With it, you can edit your videos to the look you like with various basic editing features like crop, rotate, speed-alter etc.
This tutorial will introduce some of the basic editing skills in iMovie.
Starting a New Project
To start a new project, first open iMovie. You should be presented with a screen that looks like this:
This is the Project List, and it will show you all of the projects that you have made in iMovie. If this is your first time using the program, then you might not see any projects listed in this window. Fn browning 1922 serial numbers.
To create a new project, click on the Create New box, denoted by a large 'plus' sign.
Once you click, a drop down menu will appear. Select the Movie option.
You will then be taken to the Project Interface, where you can begin importing footage and editing your movie.
To name your project, click on the Projects Button in the upper left corner of iMovie. A popup box will appear, allowing you to name your project.
Keep in mind that you can always rename your movie later from the Projects List. How to buy osx snow leopard.
To open your project again, double-click on your project in the Projects List.
Note: You'll notice that there is no Save command under the File menu. This is because iMovie autosaves at regular intervals and does not require you to manually save.
The first section in the top left third of iMovie is called the Event Library.
The Event Library workspace grants you access to all imported footage, functioning essentially like a media browser, and dividing your imported movies into folders called Events. How to play pokemon online on pc.
The next section is the bottom half of the interface and is called the Project workspace or Timeline.
The Project workspace is where you can access and build your movie from the files you selected from the Event Library workspace.
The section in the top right corner is called the Viewer.
This Viewer window is where your footage will play as you edit and watch the clips in your Project workspace. You will also be able to make many different clip adjustments in this section of the interface by clicking the adjustment icons at the top of the Viewer.
Importing Files from Your Computer
To import video files from your computer, go to the top of the iMovie window and click the Import button, which is a downward pointing arrow.
When you do, a window will appear that allows you to select the clips you want to import. Use the menu on the left to navigate to your media either on the computer, external drive, or camera, that you wish to import.
At the top of the Import Window, you will also see a menu titled Import to: where you can select which Event you would like the clips to import to.
Click on that drop-down menu, and select an existing Event, or select New Event to create a new event in which to import your video clips. iMovie will then prompt you to name your New Event.
Editing Workflow Between the Event Library and Project
The Event Library workspace and the Project Timeline look similar. The major difference between the two is that you cannot edit in the Event Library workspace. All editing must occur in the Project Timeline. The most you can do in the Event Library is select a certain clip and drag that clip into the Project Timeline.
To do this, click on a video clip in your Event Library workspace that you would want to use in your Timeline. This should create a yellow box around the clip that you want to use.
You can then click and drag the video inside the yellow box into your Timeline, and it will add the clip into your Project.
Basic Editing in the Timeline
Now that we know how to add clips from our Event Browser to our Timeline, we can start to edit some of our footage.
Splitting a Clip
To split a clip into two different clips, move your Playhead (white line that follows your cursor) to the point you want to split, and click on it.
Now, go to the top of the screen and select the Modify menu. Scroll down to the middle of the drop-down menu and choose Split Clip.
When you do, your clip will be split into two parts at the point where your Playhead was.
Trimming Clips
If you need to trim a clip down because you've added too much of it to your Timeline, there are three ways to do this. The first is by simply dragging the ends of the clips in your Project Timeline workspace.
Start by selecting the clip you wish to trim. You will know it is selected when a yellow border appears around it. Next, move your cursor to the left edge of the clip until your cursor turns into two arrows pointing left and right. When it does, left-click, hold, and drag left or right to either extend or shorten where you clip starts, respectively. When you are satisfied, you can let go of the left-click.
Then, move your cursor over to the right edge of your clip until your cursor changes to the arrows again. Now, left-click, hold, and drag left or right to extend or shorten where your clip ends. When you are satisfied, you can let go of the left-click.
Everyone's got some video to work with—whether it's home videos or videos of your puppy growing up, so many of us take videos only to never watch them again. If you learn how to edit videos in iMovie, however, you can create a snappy Instagram clip or maybe even a short film. All you need are the right tools and this guide filled with iMovie tutorials for beginners.
The tool that is going to be your new best friend is iMovie. This amazing editing software helps people cut video clips into one cohesive project and comes free with any Mac. With this short tutorial, you can learn how to cut videos in iMovie and become a proficient editor.

If you're in need of some video clips to practice with, then download video clips from Storyblocks Video.
What is iMovie?
iMovie is what the pros like to call a nonlinear editor. This is a type of software that you can use to cut and edit videos, music, and graphics without changing any of the original files. They're powerful tools for filmmakers and are used to edit almost all of today's Hollywood films. Professional-grade editors like Adobe Premiere Pro and Final Cut cost a fortune and because iMovie is free, it's a great place for beginners to start. The biggest drawback is that it only works with Apple products—sorry PC users.
Like many other Apple products, iMovie is designed to be very intuitive, keeping the average user in mind. Not everyone is a professional editor with years of experience under their belt, and the developers of iMovie know that. This doesn't mean it isn't an effective tool. You can still create jaw-dropping projects in iMovie—all it takes is a little practice. Get started learning how to cut video in iMovie with some of the basics below.
Importing Footage into iMovie
Before you learn how to use iMovie, you have to get your individual clips into the program. This process is called Importing, and it is the easiest part of editing. Once you've created a new project, all you have to do is click the import button or press ⌘ + I. Then select the video and audio clips you want to edit and click Import Selected. This visual demonstration will help get you on the right track.
Step 1: Create a New Project and Select Movie
Step 2: Click on the Import button or Press ⌘ + I
Step 3: Select Your Footage and Audio and Press Import Selected
Now your files are imported into iMovie and are ready for editing!
Cutting Video Clips and Editing Your Project in iMovie
How To Edit With Imovie
Now you get to turn all of your individual clips into something special. This is the fun part, but there's a lot you can do in the editing stage so it may be overwhelming at first. The editing process is where you cut and trim video clips and add any music and titles. It doesn't sound like much, but once you've mastered these three things, you'll be able to do a lot in post-production.
Step 1: Drag a Clip into the Timeline
Step 2: Adjust and Trim Video Clips by Dragging the Edges
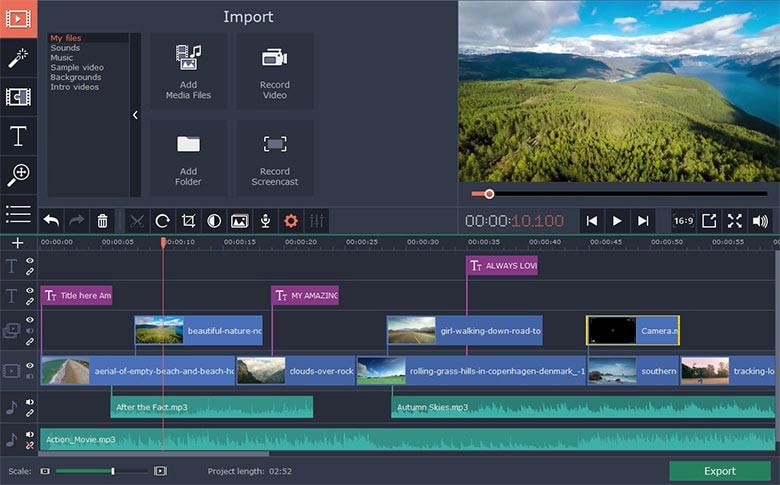
If you're in need of some video clips to practice with, then download video clips from Storyblocks Video.
What is iMovie?
iMovie is what the pros like to call a nonlinear editor. This is a type of software that you can use to cut and edit videos, music, and graphics without changing any of the original files. They're powerful tools for filmmakers and are used to edit almost all of today's Hollywood films. Professional-grade editors like Adobe Premiere Pro and Final Cut cost a fortune and because iMovie is free, it's a great place for beginners to start. The biggest drawback is that it only works with Apple products—sorry PC users.
Like many other Apple products, iMovie is designed to be very intuitive, keeping the average user in mind. Not everyone is a professional editor with years of experience under their belt, and the developers of iMovie know that. This doesn't mean it isn't an effective tool. You can still create jaw-dropping projects in iMovie—all it takes is a little practice. Get started learning how to cut video in iMovie with some of the basics below.
Importing Footage into iMovie
Before you learn how to use iMovie, you have to get your individual clips into the program. This process is called Importing, and it is the easiest part of editing. Once you've created a new project, all you have to do is click the import button or press ⌘ + I. Then select the video and audio clips you want to edit and click Import Selected. This visual demonstration will help get you on the right track.
Step 1: Create a New Project and Select Movie
Step 2: Click on the Import button or Press ⌘ + I
Step 3: Select Your Footage and Audio and Press Import Selected
Now your files are imported into iMovie and are ready for editing!
Cutting Video Clips and Editing Your Project in iMovie
How To Edit With Imovie
Now you get to turn all of your individual clips into something special. This is the fun part, but there's a lot you can do in the editing stage so it may be overwhelming at first. The editing process is where you cut and trim video clips and add any music and titles. It doesn't sound like much, but once you've mastered these three things, you'll be able to do a lot in post-production.
Step 1: Drag a Clip into the Timeline
Step 2: Adjust and Trim Video Clips by Dragging the Edges
Using Imovie To Edit Video
Step 3: Repeat with Other Clips
Step 4: Add Audio by Dragging an Audio Clip Underneath the Video in the Timeline
Step 5: Add Titles by Going to the Titles Tab
How To Make Imovie Edits
Step 6: Drag a Title Template into the Timeline above the Video
Join Our Creative Community
Access the best video tips, design hacks, and deals straight to your inbox.
Exporting Your Video
Now it's time to share your masterpiece with the world! In order to do this, you have to export your finished project. Exporting simply compresses your project into one video file, and iMovie does a great job of doing all the hard work for you. All you have to do is choose the platform you want to upload your video to (like YouTube or Facebook), and iMovie will export and publish it for you. You don't have to worry about all of the complicated settings that look like hieroglyphics.
Step 1: Press the Export Button
Step 2: Select Your Desired Platform
Step 3: Click Next and then Publish
Now that you know how to use iMovie, keep editing and you'll be a video editing pro in no time!
