Table of Contents
Open the Minecraft application to open the launcher. Log in with your email address and password. Choose the version of Minecraft you want and click play. Minecraft now downloads assets. Compare the different platforms Minecraft is available on and which versions of Minecraft you should get. Mobile, and Switch. Play with up to 10 players at a time who can access all of the content in your Realm – for free!
Wondering, How to Make a Minecraft Server for Free!
It is possible to make a free Minecraft server. You can make it by following the required steps for it—the procedure you will find here on this page. Well, if you take, then there are lots of servers for a Minecraft hosting server that can be signed up. One of the services is mine hut, which allows getting the host for the freeway. How to download plugins for fl studio. This server is for the edition of Java, which will be easy to get access to it. There are different forms and steps to follow here. By that, only the server will be connected and done. The requested fund can also create the same type. The command section here will give different forms of ways.
How To Make A Minecraft Server For Free
Here are the steps explained for creating the Minecraft server free:-
Step 1
Firstly, go to the website of http://minehut.com/ on your chrome. It is one of the best services for hosting. Now you have to sign up there with your account. You can easily find the blue color button there. Also, if you already have an account, then you can directly login there.
Step 2
After entering all your details there, click on the continue option. It is shown there on the downside of the given page. Now they will ask for your email address confirmation. It will be for the account verification. You have to provide the eight-digit passcode and click on the verify option there.
Step 3
Now, you have to enter the name of your server, which you want to show on your website. It will be visible as your domain name there. After adding the name, click on the create option. It is shown on the rightward side of the given page.
Step 4
If you want, then you can also check the server address of yours. By such, you can also change your server name. For that, you have to open the box shown at the corner.
Step 5
Now click on the blue option shown there under the server address. It allows for changing the name. After entering a new name, click on the apply option.
Step 6
Open your Minecraft launcher on your PC. Now click on the ply option there. Go to the multiplayer option, which is there at the center.
Step 7
Now go to the direct connect option, which is at the downside of the page. After that, enter the server's address and then go to the compare option.
Step 8
Select the join server option, which is there at the bottom. It will show you the connection to the server and will also get access to the website around the world.
You Can Also Though These Articles:
- How to Make Enchantment Table in Minicraft
- 5 Texting Free App For iPhone and Android In 2020
- How To Find Standard Deviation?
Minecraft: Pocket Edition Game for iOS is the new and free full version of the game for all iPhone and iPod devices. It is supported to work on iOS 11, iOS 12, 13 and up versions. This version of the Minecraft for iOS free includes all the latest missions, battles i.e, the iconic ultimate boss battle, ender dragon, etc. How to download the sims 4 for free on phone. The Game comes with a complete festive skin pack, a texture pack and world.
In Minecraft Pocket edition for iPhone and iPad you can explore all the open world and randomly generated maps. Build wonderfull things and your own kingdom. You can now have unlimited resources or you can mine them. Now you have survival mode, you can craft weapons and armour to defend from the dangers.
minecraft pocket edition for iOS, iPhone and iPad
How to get Minecraft on your iPhone or iPad:
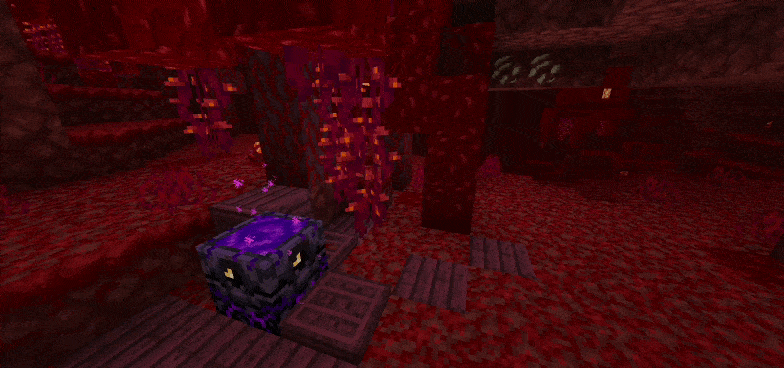
Visit the page in your Safari Browser: apps4iphone.net
- Click on 'Download App'
- Click on 'Install on your device'
- Launch the App from your HomeScreen
- Scroll down the page until you see 'Minecraft' from the list of Apps
- Click on it and click 'Install'
- Now, you can find it on your homescreen
- if it says: untrusted developer: go into Settings-General-Profiles and Device management – select this app and click trust! Enjoy!
Now, enjoy the Full Minecraft on your iPhone and iPad! Let us know if there is any problem during installation!
After the installation, if its says: 'untrusted enterprise developer' :
- Go inside Settings – General – Profile & Device Management
- Look for the certificate on the page and select it
- Click trust and confirm
- Now the app should be ready to be launched